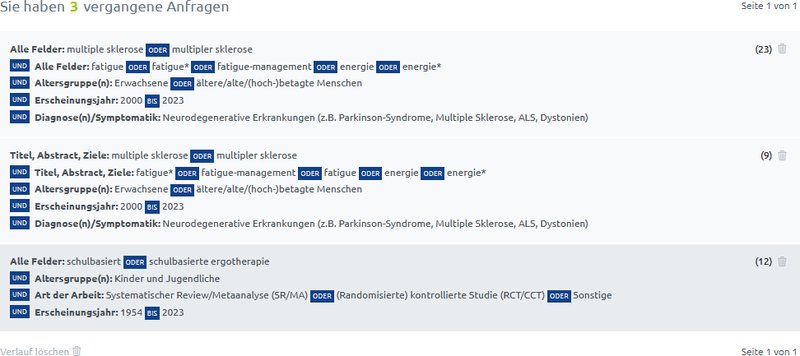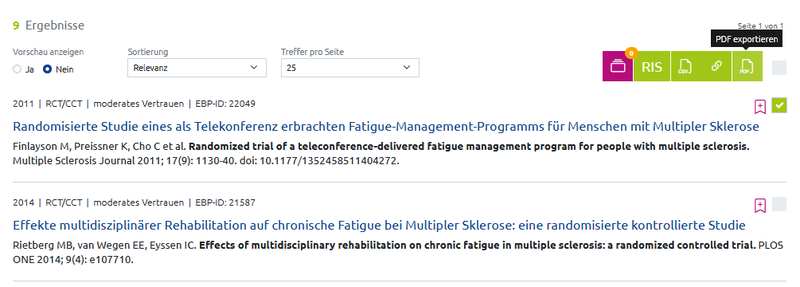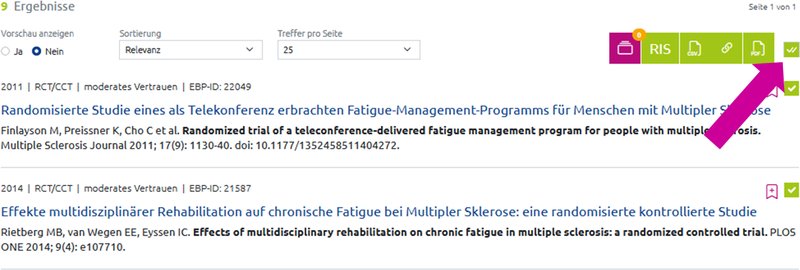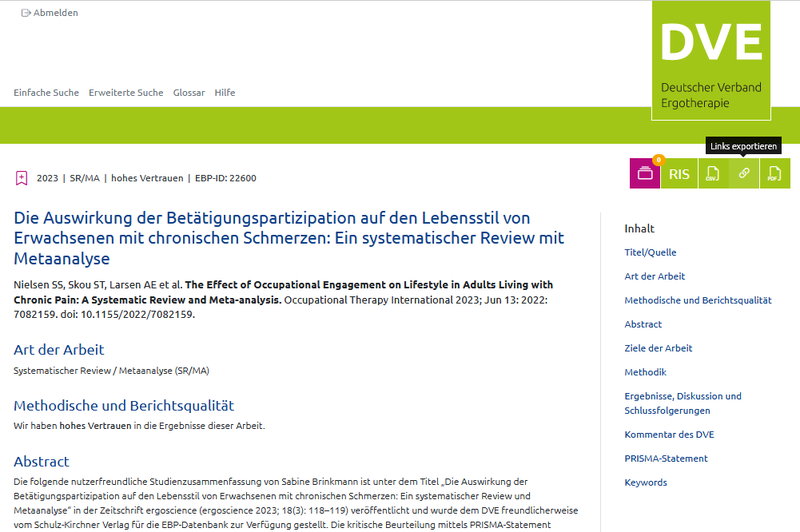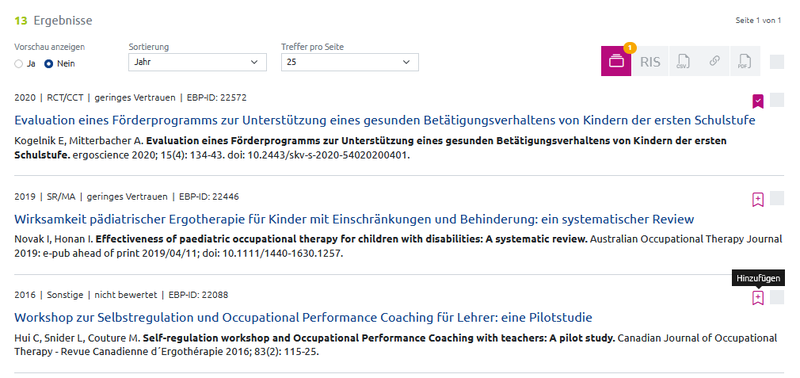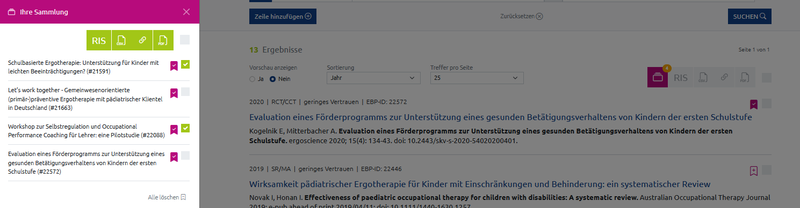Suchen speichern, Ergebnisse exportieren
Um Suchen zu speichern, verwenden Sie die erweiterte Suche (s. Abb.).
Alle Recherchen, die Sie mit der erweiterten Suche durchführen, werden automatisch gespeichert. Sie finden sie unterhalb der Trefferliste unter der Überschrift „Sie haben XY vergangene Anfragen“ (s. Abb.). Nicht mehr benötigte Suchen können Sie einzeln löschen (durch Klick auf den Mülleimer neben der Anfrage). Um alle Anfragen auf einmal zu entfernen, verwenden Sie „Verlauf löschen“ unterhalb der Suchhistorie.
Der Export ist in folgenden Formaten möglich:
- als PDF-Datei der ausgewählten Studienzusammenfassung(en) mit kritischer Bewertung
- als txt-Datei mit URL zur Web-Ansicht der ausführlichen Zusammenfassung(en)
- als CSV-Datei mit EBP-ID, Literaturangabe, Keywords, Art der Arbeit, kritischer Gesamtbewertung (hohes Vertrauen etc.) und URL. Den CSV-Export können Sie z. B. nutzen, um die für Sie relevanten Studien in einer Excel-Tabelle zu sammeln.
- als RIS-Datei zum Export in ein Literaturverwaltungsprogramm. Der Inhalt ist derselbe wie beim CSV-Export (s. o.). Wollen Sie die ausführliche Studienzusammenfassung ebenfalls in Ihrem Literaturverwaltungsprogramm hinterlegen, müssen Sie sie als PDF exportieren und manuell anhängen.
Für alle Export-Optionen gilt: Aus der Detailansicht einer Studienzusammenfassung heraus können Sie genau diese eine Zusammenfassung exportieren. In der Trefferliste können Sie mehrere Studien gleichzeitig auswählen. Von dort lassen sich beliebig viele Datenbankeinträge gesammelt exportieren.
Direkt-Export oder Sammlung nutzen? Hat Ihre Suche höchstens 100 Treffer ergeben, Sie brauchen Ihre Auswahl beim nächsten Login in die Datenbank nicht mehr und lassen sich 100 Treffer pro Seite anzeigen, können Sie den Direkt-Export nutzen. Falls Sie mehr als 100 Treffer haben oder auch zu einem späteren Zeitpunkt wieder auf die ausgewählten Treffer zugreifen möchten, fügen Sie Ihre Studien der Sammlung hinzu.
Direkt-Export
Für den Direkt-Export wählen Sie die gewünschten Studien durch einen Klick in das Auswählkästchen aus. Das Kästchen und Ihre Export-Möglichkeiten sind nun grün hinterlegt (s. Abb.). Wählen Sie die gewünschte Option (z. B. „PDF exportieren“).
Um alle Treffer auf der aktuellen Seite Ihrer Trefferliste gleichzeitig auszuwählen, aktivieren Sie das Kästchen oberhalb Ihrer Treffer (rechts neben der Exportleiste) (s. Abb.).
Durch einen zweiten Klick auf das gleiche Kästchen heben Sie Ihre Auswahl wieder auf.
Vorsicht!
Wenn Sie auf eine andere Seiter Ihrer Trefferliste wechseln, wird Ihre Auswahl zurückgesetzt. Arbeiten Sie in diesem Fall besser mit der Sammlung.
Der Direkt-Export funktioniert auch aus der Detailansicht einer Studienzusammenfassung heraus (s. Abb.). Allerdings können Sie auf diese Weise immer nur eine Zusammenfassung exportieren. Um mehrere Datenbankeinträge gleichzeitig zu exportieren, müssen Sie entweder über die Trefferliste gehen („Gehe zu: Suchergebnisse“) oder die Studie Ihrer Sammlung hinzufügen.
Sammlung nutzen
Über den Klick auf das lila Symbol für „Sammlung“ fügen Sie eine Studie aus der Detailansicht der Studienzusammenfassung heraus Ihrer Sammlung hinzu (s. Abb. oben). In der Trefferliste wählen Sie dazu das lila umrandete Lesezeichen mit dem Plus (s. Abb.).
Der orangefarbene Kreis an Ihrer Sammlung zeigt an, wie viele Treffer diese aktuell beinhaltet (in der Abbildung oben 1 Treffer). Zum Anzeigen Ihrer Sammlung klicken Sie auf das Symbol für „Sammlung“ (s. Abb.).
In Ihrer Sammlung können Sie einzelne Treffer oder alle Treffer gleichzeitig auswählen und diese im gewünschten Format exportieren (s. Abb.).
Treffer in Ihrer Sammlung bleiben auch beim Verlassen der EBP-Datenbank gespeichert. Beim nächsten Login stehen sie Ihnen wieder zur Verfügung. Brauchen Sie sie nicht mehr, löschen Sie Ihre Sammlung (durch Klick auf „Alle löschen“ ganz unten). Einzelne Beiträge entfernen Sie durch einen Klick auf das lila Lesezeichen neben der Titelübersetzung.